Galaxy S3 Mtp Driver For Mac
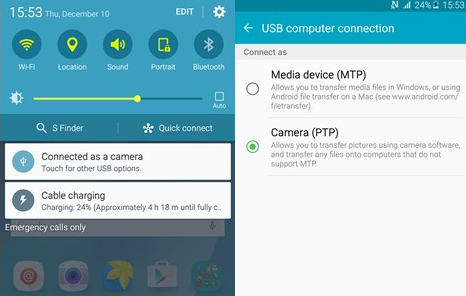
Upon making the USB connection between the Samsung Galaxy Note or Samsung Galaxy tablet and a PC, a number of things happen. Don’t let any of these things cause you undue alarm.
First, you may see some activity on the PC: some drivers being installed and such. That’s normal behavior any time you first connect a new USB gizmo to a Windows computer.
Second, you may see one of two AutoPlay dialog boxes, depending on how the tablet’s USB connection is configured. Both are pretty similar.
Apr 01, 2017 Download Samsung Galaxy S3 I9300 USB Driver File, and save it in a location where the Official is easy to find again. Locate the File, right Select on your Galaxy S3 I9300 USB Drivers; Select Extract Here first because the form file (zip) Wait for the processing to extraxt completed. Download Samsung Galaxy S3 I9300 USB Driver File, and save it in a location where the Official is easy to find again. Locate the File, right Select on your Galaxy S3 I9300 USB Drivers; Select Extract Here first because the form file (zip) Wait for the processing to extraxt completed.
In Windows 8, things work differently. This prompt appears on the screen: Tap to Choose What Happens with This Device. Click or touch the prompt to view suggestions similar to those found in the AutoPlay dialog boxes.
Finally, choose an option from the AutoPlay dialog box or just close the dialog box. From that point on, you’ll use Windows or a program on your computer to work with the files on your tablet.
The AutoPlay dialog box may not appear when you connect the tablet to your PC. It’s possible to configure Windows not to display that dialog box. However, if you haven’t messed with the AutoPlay settings, an AutoPlay dialog box shows up.
Even if the AutoPlay dialog box doesn’t appear, you can still access media and files stored on the tablet from your computer.
When the tablet is connected to a computer using the USB connection, the USB notification appears at the top of the screen.
If you’re nerdy, you can open the tablet’s icon in the Computer window; press the Win+E keyboard shortcut on your PC to see the Computer window. You’ll find the tablet listed as either Portable Media Player (MTP) or Digital Camera (PTP).
You need special software to goad your Galaxy Note or Galaxy Tab and Macintosh into communicating; the Mac doesn’t natively recognize the tablet. That’s probably because the Mac would prefer you had an iPad. As if.
To do the file transfer thing between your Mac and Galaxy tablet, you need to obtain special software, the Android File Transfer app. Download that software from the Android website.
Install the software. Run it. From that point on, when you connect your Galactic tablet to the Macintosh, you see a special window. It lists the tablet’s folders and files. Use that window for file management.
You can also transfer files easily between your tablet and a Macintosh (or a PC) by using Dropbox.
5 useful tips are offered to fix Android File Transfer not working. Besides, the post recommends you an Android File Transfer alternative to troubleshoot the Android File Transfer not working problem. Just read to know how to make it.
IF YOU HAVE DOWNLOADED OR INSTALLED THE SOFTWARE AND DO NOT AGREE TO THE TERMS, PROMPTLY DELETE THE SOFTWARE. Used yamaha s90.
Android Transfer Tips
Android File Transfer Tips
Export Android Data
Import Data to Android
Android File Transfer is the data transfer service between Mac computer and Android device. To make it, you need to download and install the app – Android File Transfer, to your Mac, connect your device with Mac, then you can browse the files and folders on your Android device and copy files.
However, there seem to be some problems with the Android File Transfer service. For example, users from an Android forum reported, “I have installed Android File Transfer on my Mac. Although it recognizes when the phone is connected, I get the error message – Android File Transfer could not connect to device, or Android File Transfer can’t access device storage.”
In the post, we offer some tips to help you fix the “Android File Transfer no Android device found” problem easily. And an excellent Android File Transfer alternative is introduced. Head to check the details.
5 Fixes: Android File Transfer Could Not Connect to Device
There are plenty of reasons why the Android File Transfer is not working on your Mac. Sometimes it is because the file transfer feature is not enabled on your Android device, sometimes it’s only because of your USB cable or Mac’s USB port get damaged. No matter what the reasons are, it is possible for you to troubleshooting by yourself. Here are the fixes of solving Android File Transfer not working issue:
Tip 1. USB Debugging
Step 1. Try to use another USB cable and see if the issue still remains.
Step 2. Connect your Android phone to Mac via USB cable.
Step 3. On your Android Phone, tap on the “Settings” option by swiping down from the top of the screen.
Step 4. Turn on USB Debugging and choose “Media device (MTP)” option. Or try to switch to PTP, and then back again.
How to Fix Android File Transfer No Device Found
Tip 2. Uninstall Samsung Kies or Smart Switch
For those who use Samsung Galaxy S9/S8/S7/S6/Note 8, check if your Mac has Samsung Kies or Smart Switch installed. If yes, uninstall the apps because Android File Transfer not working with Kies or Smart Switch.
Tip 3. Reboot Your Mac
Try to use the uninstaller that comes along with the Android File Transfer. And then reboot your Mac.
Tip 4. Enable file transfer on your Android device
If the Android File Transfer not working is because of a faulty USB cable, the problem might still exist after replacing a new one. That’s because the file transfer settings might be preventing the connection between your Mac and Android device. You can fix this by allowing file transfer.
Connecting your Android phone to your Mac computer, unlock your phone. You can see a popup window and tap the USB connectivity option from the notification bar. Here, you need to click on the ‘File transfers’ option. It will enable the file transfer option on your device.
Tip 5. Use Android File Transfer Alternative
Actually, besides Android File Transfer, there are many alternatives that enable you to transfer files between Mac and Android device without effort. AnyTrans for Android turns to be one of the best Android files transfer tools. Below are the features of AnyTrans:
AnyTrans for Android – Android Data Transfer
- Support to transfer all file types including contacts, messages, etc.
- Fast transferring speed saves both time and labor.
- All transferred files will be organized by different folders automatically.
- Work well with all Android models as well as computers.
Free Download100% Clean & Safe
Free Download100% Clean & Safe
Just Free Download AnyTrans for Android to have a try. The following steps will teach you to transfer files from Android to Mac in one click.
Step 1. Install and launch AnyTrans for Android on computer. Connect your Android device to computer via USB cable. You can download AnyTrans app on your Android phone to connect your phone to computer without USB cable, via Wi-Fi.
How to Fix Android File Transfer Could Not Connect to Device – Step 1
Step 2. Click Content to Computer mode to transfer files from device to computer.
How to Fix Android File Transfer Could Not Connect to Device – Step 2
Step 3. Choose file categories you want to transfer to your computer > Hit the Next button and wait for the transferring process to finish.

How to Fix Android File Transfer Could Not Connect to Device – Step 3
The Bottom Line
Besides the data transfer between computer and Android device, AnyTrans for Android can do much more to manage your Android device. You can use it to transfer files between Android devices, even from iPhone to Android. What are you waiting for? Get it free downloaded to explore more right now >
More Related Articles
Product-related questions? Contact Our Support Team to Get Quick Solution >