Private Character Editor Alternatives For Mac
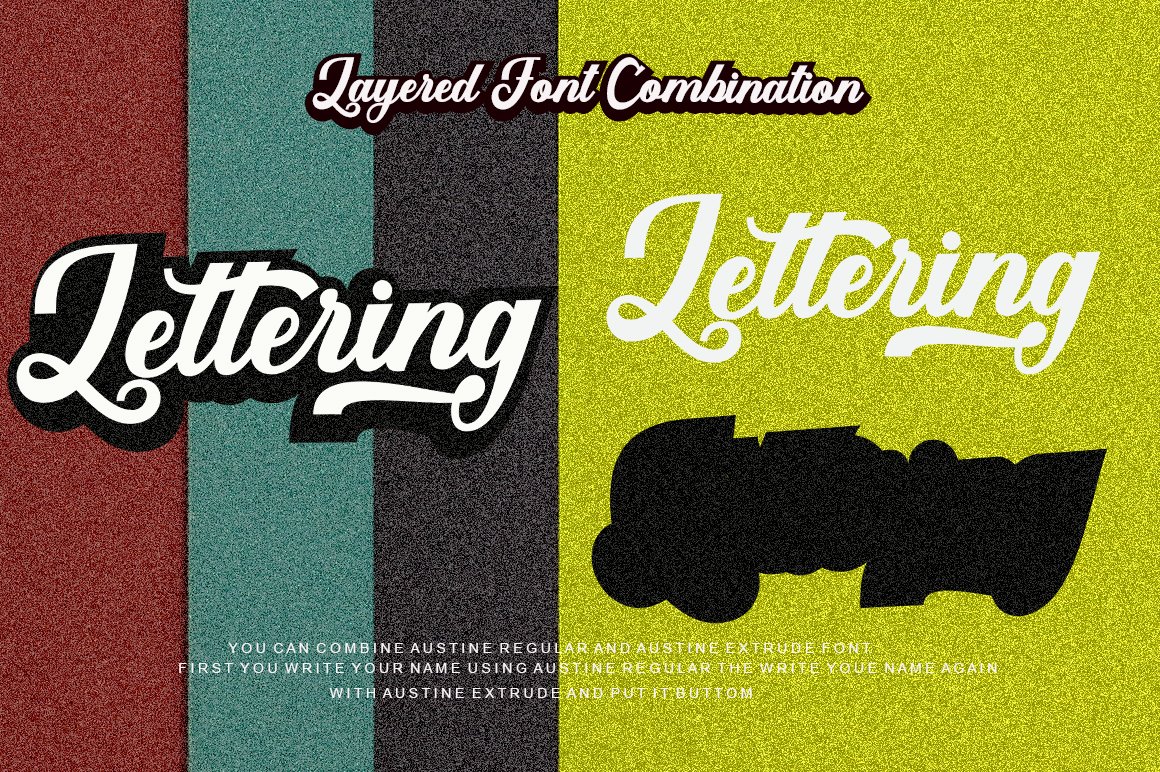
TextEdit isn’t an awful program. It’s definitely suitable for getting light-text editing or previewing done. But when you need some light design work edited or want a better interface to look at, or some more extensive plain text editing features, you’re gonna want to step up to an advanced text editing program. A great piece of freeware, that has been featured on tons of lists, TextWrangler consistently stands out from the bunch. I took the dive, and I found out why.
Character Map and Private Character Editor - Duration. How to type unicode characters on a mac? - Duration: 6:06. How To Access Hidden Characters in a Font Using Private Use Area.
Windows users, you are all very fortunate to have a slew of Notepad alternatives. Have a look at these notepad alternatives. Mac users, lets check out the features of TextWrangler.
Format
Formatting can often be important even in a basic plain text editor. Luckily, TextWrangler has these features built right in. I particularly am quite fond of the separation between Hard and Soft Word Wraps (hard wraps change the text formatting to a certain amount of characters per line, whereas soft word wraps are temporary and adjust to your window), I think it’s a pretty neat tool and definitely have been putting it to use.
Source Code Colors
I absolutely find color codes to be essential in a text editor. This is the deal breaker that pushed me to migrate to TextWrangler from TextEdit. In this example CSS file, you can see how the different colors come into play and how they affect the ease of use in the document.
Window Organization
I love the way that TextWrangler has its windows organized. Instead of a mess of separated Windows, TextWrangler lists all active documents out on the right hand side of the window. It makes it really easy to navigate through files and it’s a heck of a lot cleaner. Clutter be gone!
Get TextWrangler now! Best of all, it’s free and it’s great. Gone are the days of editing source code in plain ol’ black and white text, and say hello to color. Enjoy! 🙂
Also See#Notepad #How-to/GuidesDid You Know

The number of text messages sent every day is more than the Earth's population.
More in Mac
How to Fix Mac Folder With Question Mark
Apple Mac OS X Character Viewer
The easiest way is to just go to the top menu bar and from there choose Edit ➢ Special Characters (at the very bottom). That way you can access Character Viewer at least in a lot of programs, one of them being Safari.
You want to know just what does it take to make a virus for the Mac OS X operating system. Check out this video to learn how to write a harmless virus for computers running Mac OS X. Admit, you're curious. You want to know just what does it take to make a virus for the Mac OS X operating system. WonderHowTo Operating Systems. Epic Computer (Mac) Prank! 'Fake Virus': Hey everybody!Today we will be creating a totally harmless 'fake virus' for Mac that will certainly prank you friends. The procedures a relatively simple and will certainly annoy your victims!This is my first AppleScript app so I would be continuo. How to make a harmless virus for mac download. How To Make A Harmless Prank Virus. The algorithm of the Trojan is as follows:. Search for the root drive. Navigate to the following location on the root drive.%systemroot% Windows System32. Create the file named “ spceshot.dll“. Start dumping the junk data onto the above file and keep increasing its size until the drive is full.
There also exists another way to access Character Viewer, which is helpful. You will also enable access to a very helpful system app called Keyboard Viewer along the way.
Go to top menu bar, click the language flag and choose 'Open Language and Text Preferences..' at the bottom.
In the dialog that appears enable 'Keyboard and Character Viewer'.
Now when you want to access Character View you can also go to the top menu bar, press the flag (language) icon and choose 'Show Character Viewer'. Kona lhi drivers for mac.
Using it
If you are probably going to be using some character a lot, it's a good idea to add it to favourites to quick-access it and other ones later. You can do this by dragging the desired character to the ♥ Favourites section, or by choosing it and pressing 'Add to Favourites'.
The Character Viewer will follow you along as you shift through screens. There are two ways to input the characters. You can either place the cursor to where you want to place your characters and then double-click these characters in the Character Viewer, or you can drag them out of the Character Viewer into where you want them.
If the character doesn’t appear in your document, you may be using an application that doesn’t support it. Try using a different character or inserting the character in a different application.
Seeing more symbols in Character Viewer
By default, only the symbols that Apple thought would be most useful to you are shown. If you want to see more symbols in the Character Viewer, click the gear on top-left of the dialog and then click 'Customize List..'.
Finding desired character
If you want to find some symbol, you can either look for it inside different categories, or you can search for it using input field in the top right corner of the Character Viewer app. You can type name of the symbol you want, or if it resembles some character, you can type that character in. For example you can use = to find ≠ sign.
Keyboard Viewer
You can also use the Keyboard Viewer to familiarise yourself with 'hidden' symbols that you can type almost as easy as you do with the Shift key. I'm talking about the symbols you can type by combining usual keys with Option key.
For example, you can type
- Apple logo using Option+Shift+K,
- square root sign √ as easily and intuitively as Option+V,
- not equals sign ≠ with Option+=.
At least if you have a large monitor, like I do, Keyboard Viewer is a pretty tiny app, so you can leave it hanging for some time and play with it for long enough to learn at least the symbols that are the most important and useful to you. BTW, you can resize it by dragging near it's top, or left border.