Analytics Edge For Mac
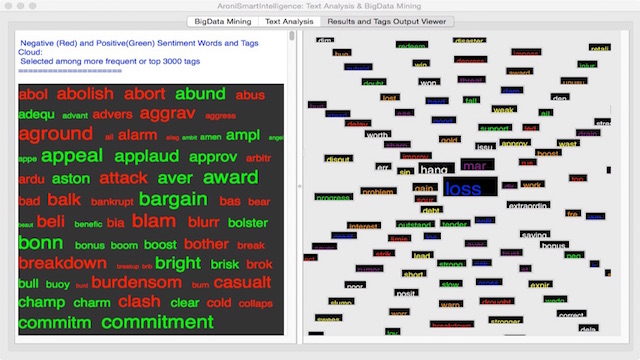
Apple has added another set of data sharing analysis to its Diagnostics & Usage section (called Analytics in 10.12.4). You can now allow Apple to automatically collect usage data from your Mac for your iCloud account to help the company improve Siri and other features. Remember, Apple uses differential privacy to sift through your data, so it isn't associated with you or your account. That being said, you may still want to opt out of sharing your iCloud account data and usage with Apple. Here's how.
Note: Share iCloud Analytics is a part of macOS 10.12.4 and later.
The new Edge browser, built on the same open source code as Google Chrome. Google Analytics and Google AdSense are embedded on a.
How to opt out of sharing iCloud analytics from your Mac
If you don't want to share your iCloud data and usage on your Mac, you can opt out from System Preferences.
- Click the Apple menu () icon in the upper left corner of the screen.
Select System Preferences from the drop down menu. Ispazz download for mac pc.
- Click on Security & Privacy.
Click on the Privacy tab.
- Select Analytics from the sidebar on the left.
Un-tick the box for Share iCloud Analytics.
You will no longer share your iCloud data and usage information with Apple.
Any questions?
Do you have any questions about sharing your iCloud data and usage with Apple and how to opt-out of it? Put them in the comments and we'll help you out.
U.S. and Afghan forces successfully captured insurgents using an iPhone app
When their specialist kit failed, soldiers turned to an iPhone to get the job done.
Syncing Microsoft Edge favorites can become a problem every now and then. Learn how to troubleshoot and fix it if it happens to you.
Earlier, we covered How to Sync Edge Bookmarks Across Windows 10 Devices. This feature will be even more useful now that the Edge browser for iOS and Android has been released. Using your Microsoft account, you can access your favorites and other settings in Edge regardless of whether you’re on your phone, your tablet, or your main Windows 10 PC.
The feature is meant to work seamlessly as part of the Windows 10 sync feature. But in our experience, there are a few things that can go wrong. In this article, we’ll do a quick recap of how to sync Microsoft Edge favorites in Windows 10 and show you some tricks to make sure it works.
How to Sync Microsoft Edge Favorites in Windows 10
To start syncing your Favorites in Microsoft Edge, open Start > Settings > Accounts > Sync your settings.
Toggle on Sync settings and Internet Explorer settings. You read that right—even though we are talking about Edge, it uses the same sync setting as Internet Explorer.
You can also enable this from within Microsoft Edge.
From Edge, open the more actions menu (…), click Settings, scroll down to Account then toggle on Sync your favorites, reading lists, top sites and other settings across your Windows Devices.
Syncing might not be immediate, so give it some time to take effect across all your devices. Microsoft says it can take up to 24 hours to sync all your favorites, reading lists, and passwords. So, patience is recommended.
What to Do If Your Favorites Won’t Sync in Windows 10
To Troubleshoot your Edge syncing issues, there are a few different fixes you can try.
Log in to your Microsoft Account
Your Microsoft account is the backbone of all the syncing functionality in Windows 10 and Edge. Start by making sure you are logged in to your Microsoft Account on all your devices. Wirecutter best antivirus for mac.
Open Start > Settings > Accounts > Your info
Click sign in with a Microsoft account instead. (If you don’t see this option, it means you’re probably already logged in with a Microsoft account.)
Enter the email address of the account you want to use.
Click Next.
Enter your Microsoft Account password.
Enter the current Local account password used to sign into the account
Click Next and you should be signed in to your account.
Restart your computer and see if it works.
Disable and Re-Enable Sync
If Edge was syncing before but stopped working, you can try disabling and re-enabling it.
Open Start > Settings > Accounts > Sync your settings.
Toggle off Sync settings, restart your computer then toggle on again.
Log Out of Work or School Account
Go to Start > Settings > Accounts > Sync your settings. Check for this error message:
Sync is not available for your account. Contact your system administrator to resolve this.
If you see this, you likely need to remove a Work or School account attached to your machine. Users connected to a Windows Server Domain might need to log into a Local Account or Microsoft Account in order for Favorites syncing to work since this might not be allowed in an organization.
Open Start > Settings > Accounts > Access work or school. Select the current work or school account then click Disconnect. Restart your computer then try syncing again.
Restart SettingsSyncHost.exe Process
In some cases, the SettingsSyncHost.exe process itself might not be functioning properly. Restarting the process might be able to resolve the problem.
Press Windows key + X then choose Task Manager and go to Processes. Select the Host Process for Settings Synchronization. Click End task, restart your computer, let the process restart then wait while your Favorites resume syncing.
Choose an Alternate DNS Server
There can sometimes be latency issues with Microsoft’s own DNS servers handling syncing across your devices. We have seen issues with this in Microsoft’s own apps (e.g., updates don’t always download properly for Office for Mac). A solution to this problem is to switch to an alternative DNS server such as Google Public DNS or OpenDNS. For details, see our previous article how to Add Google Public DNS to Your Windows PC.
Sounds like a few simple things to do right? Well, give them a try the next time you experience a problem with Favorites not syncing in Edge and let us know if it works.