Process Monitor For Mac

Activity Monitor shows a variety of processess in use, in real-time. So that you can view each of the processes running on the computer, and see how they affect the overall performance of your computer. Activity Monitor also lets you see hidden background processes.
Jul 05, 2019 Process Monitor segregates the processes running to show for which app the process is running. If the processes are unidentified, they will be marked as blank; if they are identified and description is available, it indicated in green.
Activity Monitor is a utility app included in macOS. If you were/are a Windows user, it can be said that Activity Monitor is Mac’s Task Manager.
You can use Activity Monitor to troubleshoot your problems. For example, sometimes your Mac gets slow, your Mac stuck on a white screen, or your Mac displays a black screen. Activity Monitor may help you diagnose your problem.
If you think that Activity Monitor is not functioning properly, please see this article.
How to open Activity Monitor
You can access Activity Monitor by going to the Utilities folder of your Applications folder (Applications > Utilities). Or you can use Spotlight to open it. Simply press the Command and Space keys and type activity monitor.
How to use
There are five categories:
- CPU
- Memory
- Energy
- Disk
- Network
- Cache
And you will see that under each category, there is a list of entries that keeps changing every few seconds.
You can monitor your computer to check whether anything is using too much memory, CPU etc or misbehaving.
You may force close applications or processes from Activity Monitor. You may want to do this if your Mac becomes unresponsive. You may want to close down CPU-hungry processes. Simply double click on the application or the process and then click the Click button (or choose the application and then click the “X” button in the top left corner). Please do not quit processes or applications if you are not sure. Some may not be safe to quit.
You may want terminate frozen and unresponsive apps or websites. If you terminate an app, you may lose unsaved data.
The CPU tab
This tab shows your computer’s CPU (processor) activity. You will see more information at the bottom:
At this page you can download our fully-functional trial version of our LDAP and AD tools. Trial Version is a unified package containing the complete application, which includes all features. All features are fully enabled during the 30 days trial period, after which you must purchase a license to continue using them. Ldapsoft keygen for mac free.
- System: You will see a percentage there. This shows the percentage of current CPU use. This CPU usage belongs to macOS.
- Iddle: This is the percentage of current CPU that is not being used.
- User: This shows the percentage of current CPU usage. This use belongs to apps you opened.
- CPU load (graph): This shows how much the processor is working.
- Threads: Total number of threads.
- Processes: Total number of processes.
The Memory tab
This tap lets you see how memory is being used. Like the CPU tab, more information is available at the bottom:
- Memory Pressure (graph): This shows the availability of memory resources. Green means memory resources are available, red means memory recourses are depleted, yellow means memory resources are available but they are being used by memory management processes.
- Physical Memory: Your computer’s RAM.
- Memory Used: Total amount of memory currently used. This has three subcategories: App Memory, Wired Memory and Compressed.
- Cached Files: Total amount of memory that is recently used but now available.
- Swap Used: Total amount of memory used on the startup drive by memory managegement.
The Energy tab
This tab lets you view your computer’s overall energy use.
Just like the other tabs above, more information available:
- Energy Impact (graph): The total amount of energy used by all apps.
- Graphics Card: The type of graphic card you are using
- Remaining Charge: The remaining battery life
- Time Remaining: The battery time remaining, estimatation
- Time on Battery: The time since you unplugged your device from power source
- Battery (Last 12 hours): The last 12 hours battery charge level
The Disk tab
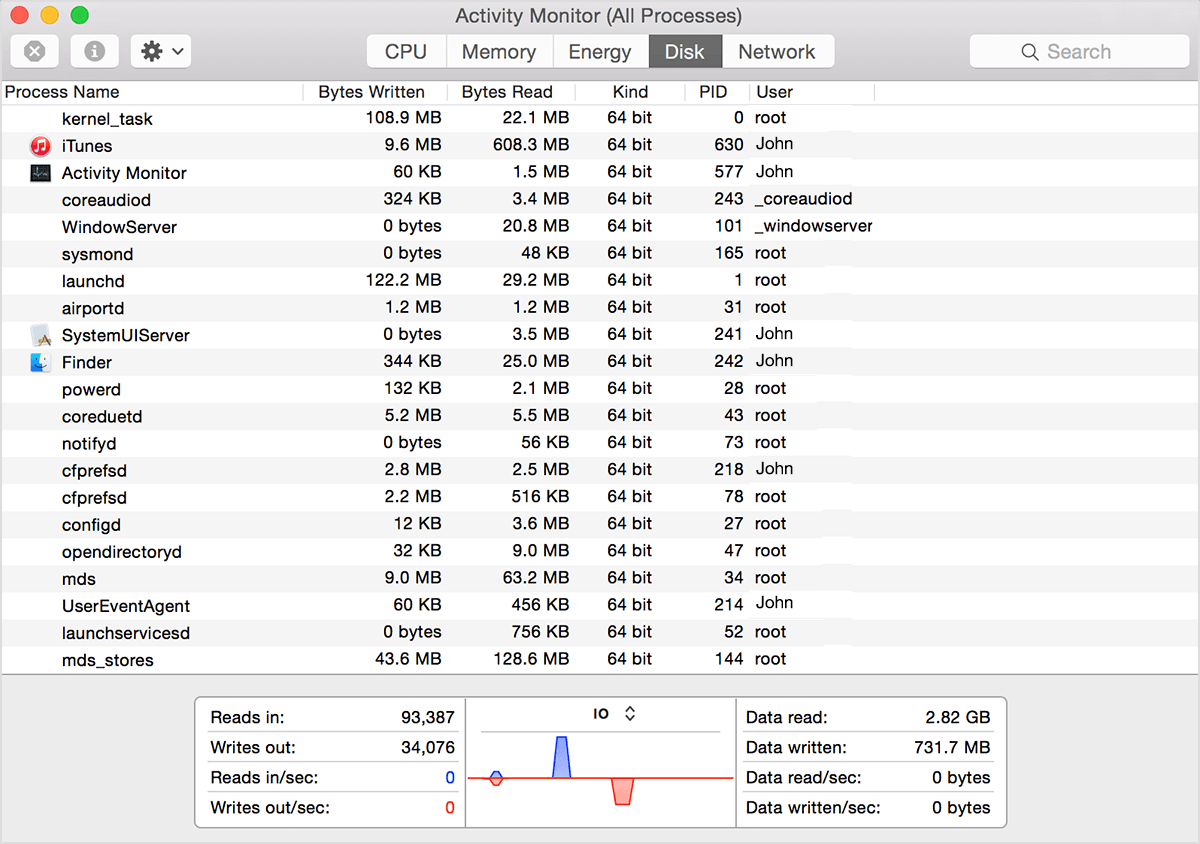
This tab lets you see the amount of data that each process reads (reads in) and writes (writes out). You can also see a disk activity graph in your Dock. If you want to do this, go to View > Dock Icon > Show Disk Activity.
The Network tab
This lets you see how much data your computer is receiving and sending. Like the disk activity, you can show a network activity graph in your Dock by going to View > Dock Icon > Show Network Usage.
The Cache tab
If your computer is running macOS High Sierra 10.13.4 or higher, then you will have this tab also, if content caching is turned on.
To enable this feature, go to System Preferences > Sharing and select Content Sharing. You will need to restart your computer after tuning this on. As you can see enabling content caching will reduce bandwidth use.
This tab lets you see how much cached content uploaded or downloaded.
See also: How To Use Terminal On Your Mac