Hyper V For Mac Os
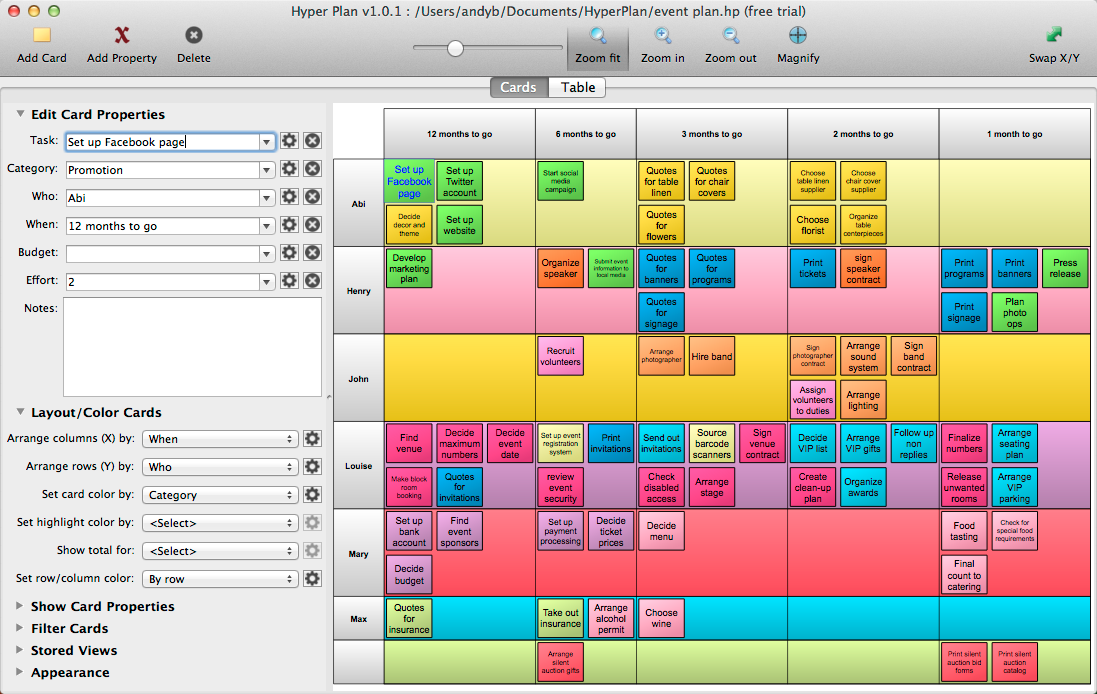
We’re excited to announce that a Hyper-V virtual machine with Parallels® Mac Management for Microsoft® SCCM is now available—a pre-built Microsoft SCCM trial environment with a trial version of our plugin for managing Mac computers.
According to the Apple support article Turn off Hyper-V to use Windows 10 on your Mac it is not possible to use Hyper-V in Windows 10 on a Mac in Boot Camp. This is a big limitation for me, since also it means it will be impossible to use Docker Windows Containers on a Mac, since they require Hyper-V. Are there any practical workarounds for this?
This pre-built trial allows you to try our solution without any impact on your Microsoft SCCM infrastructure. It also enables you to control and manage Mac computers right away after activation.
You can run this Windows Server 2012 R2 virtual machine on a physical server with Hyper-V, or even on a compatible Windows 10 workstation with the Hyper-V role enabled.
What’s inside this virtual machine:
- Windows Server 2012 R2
- Active Directory, DNS, and DHCP
- SCCM current branch 1702, including MSSQL server
- Parallels Mac Management for Microsoft SCCM Version 6, installed and preconfigured to work with SCCM
After downloading and extracting the VM hard disk image, you will need to create a new Hyper-V virtual machine in Hyper-V manager (or attach this hard disk image to an existing one). You will then need to add some finishing touches to the Guest OS Windows 2012 Server R2 to be able to activate your trial license for Parallels Mac Management, as described in the trial-in-a-box guide.
This virtual machine is great for testing out almost all the features of Parallels Mac Management. You will only need a single macOS® endpoint device to start with, and a few more if you want to manage macOS device collections the way you want.
Which trial option to choose? Trial-in-a-box virtual machine is perfect for a quick hands-on experience that also keeps your Microsoft SCCM installation intact.
If you want to try macOS Operating System Deployment and support for the Apple Device Enrollment Program, then the on-premise fully featured trial would be the best option.
Given the minimum learning curve and no additional infrastructure required, our solution leverages your Microsoft SCCM investments and enables Windows admins to manage Mac computers.
-->Create a virtual machine and install its operating system.
We've been building new tools for creating virtual machines so the instructions have changed significantly over the past three releases.
Pick your operating system for the right set of instructions:
Let's get started.
Windows 10 Fall Creators Update (Windows 10 version 1709)
In Fall Creators Update, Quick Create expanded to include a virtual machine gallery that can be launched independently from Hyper-V Manager.
To create a new virtual machine in Fall Creators Update:
Open Hyper-V Quick Create from the start menu.
Select an operating system or choose your own by using a local installation source.
- If you want to use your own image to create the virtual machine, select Local Installation Source.
- Select Change Installation Source.
- Pick the .iso or .vhdx that you want to turn into a new virtual machine.
- If the image is a Linux image, deselect the Secure Boot option.
Select 'Create Virtual Machine'
That's it! Quick Create will take care of the rest.
Windows 10 Creators Update (Windows 10 version 1703)
Open Hyper-V Manager from the start menu.
In Hyper-V Manager, Find Quick Create in the right hand Actions menu.
Customize your virtual machine.
- (optional) Give the virtual machine a name.
- Select the installation media for the virtual machine. You can install from a .iso or .vhdx file.If you are installing Windows in the virtual machine, you can enable Windows Secure Boot. Otherwise leave it unselected.
- Set up network.If you have an existing virtual switch, you can select in the network dropdown. If you have no existing switch, you will see a button to set up an automatic network, which will automatically configure a virtual network.
Click Connect to start your virtual machine. Don't worry about editing the settings, you can go back and change them any time.
You may be prompted to ‘Press any key to boot from CD or DVD’. Go ahead and do so. As far as it knows, you're installing from a CD.
Congratulations, you have a new virtual machine. Now you're ready to install the operating system.
Your virtual machine should look something like this: Battlefield for mac.
OS X Snow Leopard (v10.6.8). Xserve (Early 2009)You can upgrade to OS X Yosemite from the following. OS X Lion (v10.7). Can't partition ssd mac.
Note: Unless you're running a volume-licensed version of Windows, you need a separate license for Windows running inside a virtual machine. The virtual machine's operating system is independent of the host operating system.
Before Windows 10 Creators Update (Windows 10 version 1607 and earlier)
If you aren't running Windows 10 Creators Update or later, follow these instructions using New Virtual Machine Wizard instead: